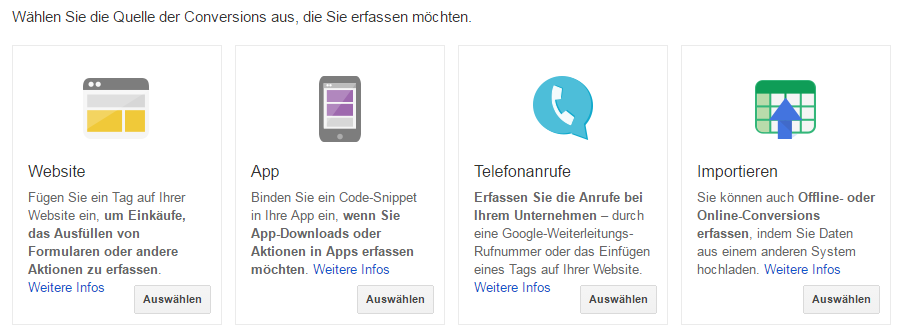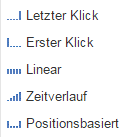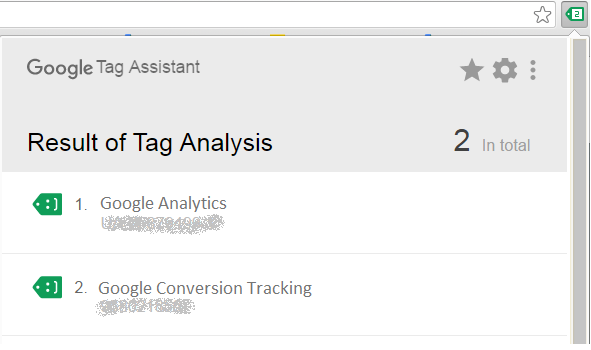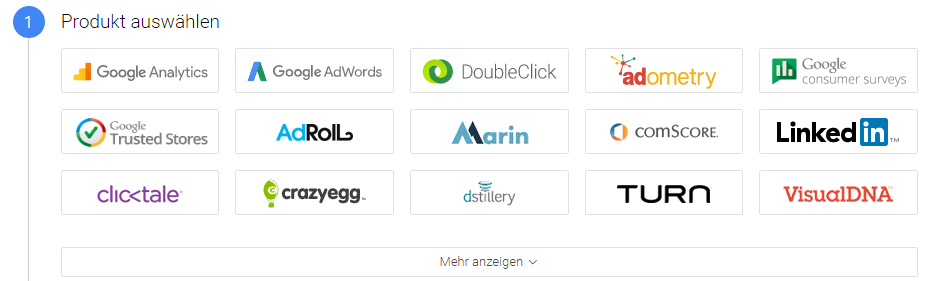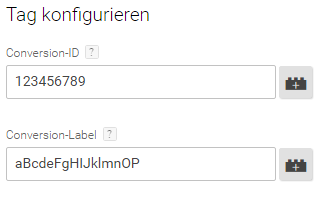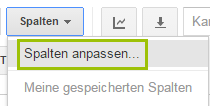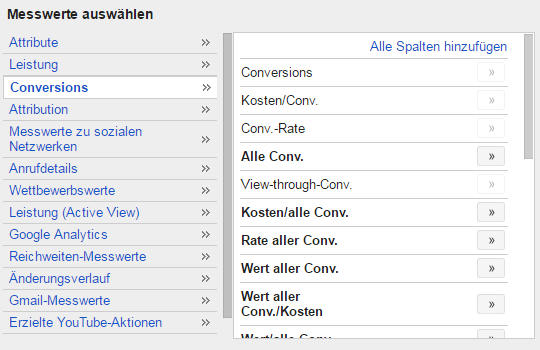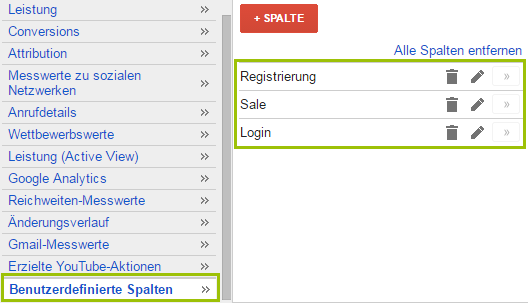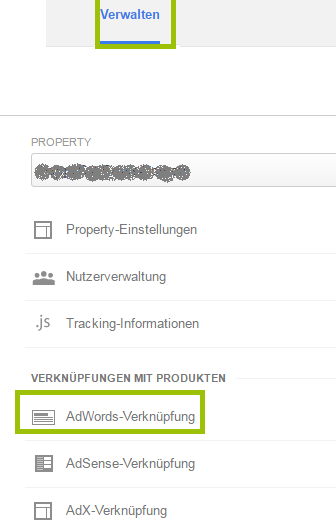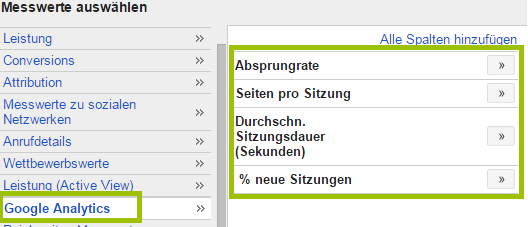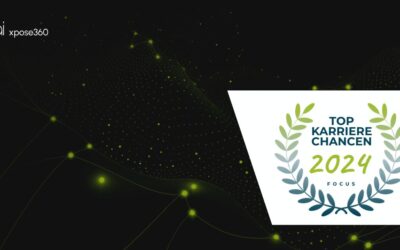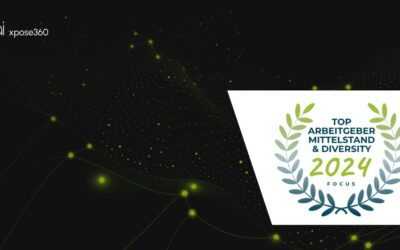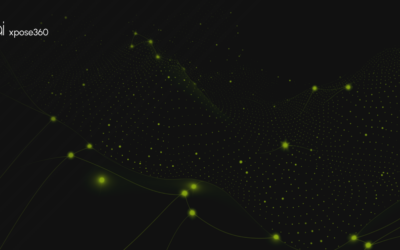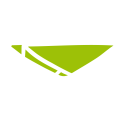– Google Conversion Tracking, Analytics & Tag Manager –
Viele Werbetreibende machen den Fehler erste Kampagnen zu starten, ohne dabei ein messbares Ziel zu definieren. Oder sie haben ein Ziel, können dessen Erreichung aber gar nicht richtig messen. Als Ziel können die verschiedensten Kennzahlen festgelegt werden, je nach Produkt und Unternehmensziel. Solche Vorgaben können z.B. sein:
- Abverkauf
- Lead-Generierung durch Newsletter, Anmeldungen, Downloads etc.
- Aufruf einer Schlüsselseite innerhalb der Customer Journey
- Verbesserung der Klickrate
- Und viele mehr…
Die gängigsten Ziele, die sich Werbende auf AdWords setzen, sind Abverkauf und Lead-Generierung. Um diese Kennzahlen messen zu können, ist ein korrekt eingerichtetes Conversion Tracking unerlässlich.
(Google Erklärvideo, Quelle: AdWords Support)
Einbau des Conversion Trackings
Um Ereignisse innerhalb AdWords messen zu können, muss ein Google Conversion Tag auf der beworbenen Website eingebaut werden. Die Nutzung des Google Tags ist kostenlos und kann in ein paar einfachen Schritten aktiviert werden.
1. Tag Einstellungen
Im AdWords Konto befindet sich im Dropdown Menü „Tools“ der Punkt „Conversions“. Mit dem Klick auf „+Conversion“ kann ein neuer Conversion Code erstellt werden. Wer Verkäufe oder Leads auf der Website messen möchte, wählt die Conversion Quelle „Website“:
Anschließend öffnet sich ein Eingabefeld in dem wichtige Einstellungen für den späteren Tracking Code vorgenommen werden müssen:
Name: Vor allem wenn mehrere Conversion-Ziele erstellt werden, sollte der Name eindeutig sein, um später Verwechslungen in der Auswertung zu vermeiden.
Wert Einer Conversion kann entweder immer ein vorgegebener Wert, kein Wert oder ein individueller Wert, abhängig vom Kaufpreis zugeordnet werden. Wer individuelle Werte tracken möchte, muss zusätzliche Anpassungen am Code vornehmen.
Zählmethode Hier unterscheidet man zwischen „Jede Conversions pro Klick wird gezählt“ und „pro Klick wird jeweils nur eine Conversion gezählt, auch wenn es zwei, drei oder mehr gab“.
Zeiträume Mit dem Zeitraum legt man fest wie lange der Cookie, der jedem User nach einem Klick auf die Anzeige zugeordnet wird, gespeichert bleibt. Standardmäßig sind immer 30 Tage vorausgewählt. Die maximale Dauer liegt hier bei 90 Tagen.
Kategorie Jetzt muss man sich entscheiden ob ein Kauf/Verkauf, eine Anmeldung, eine Anfrage oder das Aufrufen einer Schlüsselseite gemessen werden soll.
Attributionsmodell Mit dieser Einstellung wird festgelegt, welcher Anteil jedes Klicks für die Conversions angerechnet wird. Standardmäßig ist hier „letzer Klick“ ausgewählt. Das bedeutet, dass die Conversion zu 100% dem Keyword zugeordnet wird, auf das zuletzt geklickt wurde.
Nachdem alle erforderlichen Einstellungen vorgenommen wurden, öffnet sich ein Fenster mit dem Tag. Dieser Code kann kopiert und auf die entsprechende Seite im <body> Tag eingebaut werden. Möchte man z.B. Sales messen, wird der Code auf der Bestellbestätigungsseite eingefügt. Eine ausführliche Anleitung dazu gibt es hier.
3. Tag überprüfen
Um sicher zu gehen, dass der Tag richtig eingebaut wurde, empfiehlt es sich eine Testbestellung, -download, -Newsletteranmeldung etc. durchzuführen, um sicherzustellen, dass der Tag beim Ausführen des zu messenden Ereignisses gefeuert wird. Google stellt hier ein kostenloses Plugin für Chrome, den Tag Assistant, zur Verfügung. Mit dem Plugin kann die Seite auf vorhandene Google Codes durchsucht werden.
Einbau des Conversion Codes über den Google Tag Manager
Eine sehr leichte Möglichkeit den Conversion Code auf der Website zu platzieren bietet der Google Tag Manager. Dabei handelt es sich um einen Container Tag, der einmalig auf der kompletten Website verbaut wird. Dieser Container Tag ermöglicht es, Codes innerhalb von Minuten auf der Website einzufügen oder anzupassen, und das ohne erforderliche Programmierkenntnisse. Das Einbinden des Google Conversion Trackings über den Tag Manger erfolgt in ein paar einfachen Schritten:
1. Tag Erstellung im Tag Manager am Beispiel eines Conversion Trackings (mit dem Ziel Sales zu verfolgen)
Im eingeloggten Tag Manager Bereich gibt es links die Auswahl „Tags“. Dort wählt man in unserem Fall „Google AdWords“ und anschließend „Conversion Tracking“ aus.
Nun öffnen sich Eingabefelder in die die Conversion ID sowie das Conversion Label eingegeben werden müssen. Diese beiden Werte finden sich im zuvor erstellen Conversion Tag wieder.
Im letzten Schritt wird bestimmt, wann der Tag ausgelöst werden soll. Für unser Beispiel eignet sich der Trigger „einigen Seiten“, da der Tag nur auf der Bestellbestätigungsseite ausgelöst werden soll. Für diesen Fall wird also ein neuer Trigger erstellt, um dem Tag Manager mitzuteilen, dass der Code nur auf der Bestellbestätigungsseite ausgespielt werden soll. Am einfachsten gibt man dazu die URL der Seite an, die oftmals ein „checkout_success“ oder Ähnliches enthält.
2. Veröffentlichen des Tags
Nun ist der Tag fertig erstellt und bereit veröffentlicht zu werden. Um auch hier sicher zu stellen, dass der Tag auf der richtigen Seite gefeuert wird, kann man die Vorschau Option des Tag Managers nutzen, diese befindet sich oben rechts beim „veröffentlichen“ Button.
Conversions in AdWords ansehen
Nach erfolgreichem Einbau des Conversion Codes wird es interessant: Endlich können Conversion in AdWords angesehen und analysiert werden. Außerdem sieht man nun, welche Keywords zum Erfolg der Kampagne beitragen und welche nur Kosten verursachen. Conversions können auf allen Ebenen, von Kampagnenübersicht bis zu einzelnen Keywords, im AdWords Konto angesehen werden. Dazu muss man sich die zusätzliche Spalte „Conversions“ einblenden:
Hier findet man auch viele weitere interessante Messwerte, wie Cost per Order, Conversionrate oder Conversionwert. Wer Kampagnen im Google Display Netzwerk online hat, sollte sich auch die Spalte „View-through-Conversions (VTC)“ ansehen. Dieser Wert sagt aus, wie viele User eine Display Anzeige gesehen haben ohne sie zu klicken, danach jedoch wieder in den Shop zurückgekehrt sind und einen Kauf abgeschlossen haben. Werden mehrere verschiedene Ereignisse als Conversion gezählt, kann man sich diese einzeln unter „Benutzerdefinierte Spalten“ auswählen. Vorsicht: In der Spalte „Conversions“ werden alle Ereignisse zusammengefasst.
AdWords mit Analytics verknüpfen
Wer noch weitere aufschlussreiche Daten in seinem AdWords Account sehen möchte, kann ihn mit seinem Analytics Konto verknüpfen. Dazu loggt man sich im Analytics Konto ein und geht über den Tab „Verwaltung“ auf „Property“ und „AdWords Verknüpfung“. Hier kann dann das entsprechende AdWords Konto hinzugefügt werden.
Nun kann man sich im AdWords Konto vier weitere Spalten einblenden lassen, die aus Analytics importiert werden:
Wichtig: Datenschutz Anpassungen
Sobald neue Google Tracking Codes auf einer Website verbaut werden, ist es besonders wichtig auch die Datenschutzbestimmungen anzupassen. Wir selbst können und möchten keine rechtlichen Tipps geben. Auf den Google Support Seiten finden sich jedoch viele Informationen & Tipps zum Thema Datenschutz. Wer ganz auf Nummer sicher gehen möchte, sollte sich den Rat eines Fachanwalts hinzuziehen.
Fazit:
Um AdWords Kampagnen zielführend optimieren zu können ist ein Conversion Tracking notwendig. Selbst wer nicht über fundierte Programmier-Kenntnisse verfügt, kann über den Google Tag Manager vieles selbst erledigen.
>> Zu den weiteren Tutorials:
#1: AdWords Kampagnen Setup & Kontostruktur
#2: AdWords Suchbegriffe auswerten
#3: PPC Textanzeigen-Erstellung
#4: Google AdWords Anzeigenerweiterungen
#6: Facebook Ads – einfach erklärt
#7: Dynamische Anzeigenformate in Google AdWords